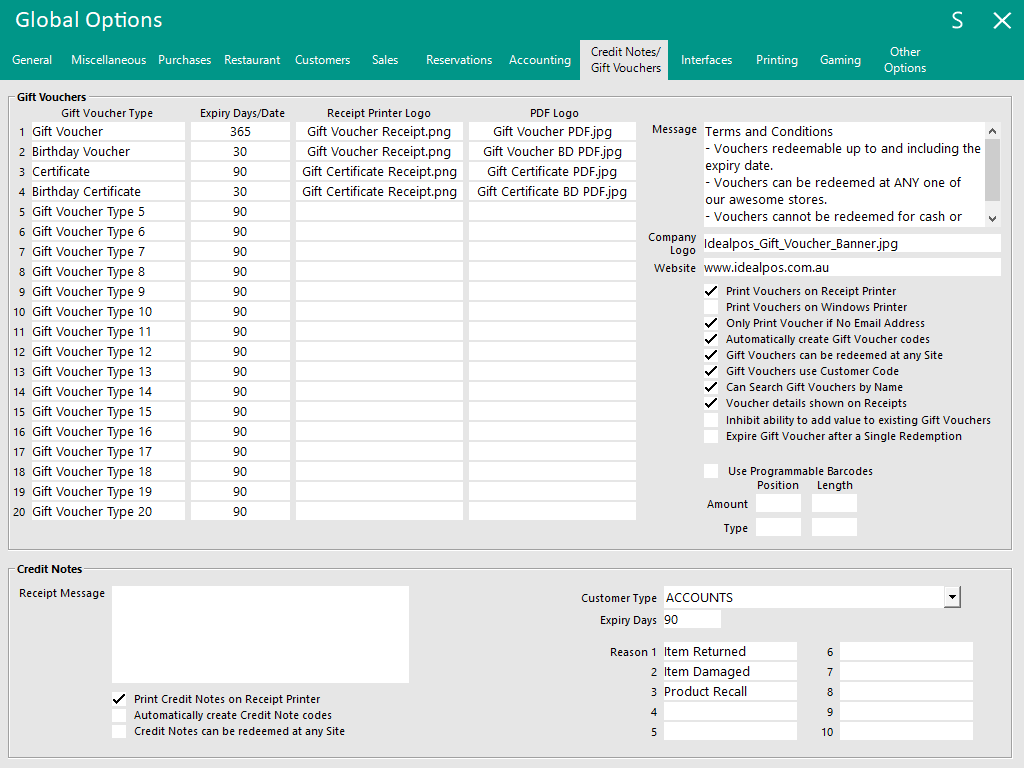
The Credit Notes/Gift Vouchers Tab is broken up into two different sections which are:
This can be used to specifically use different types of vouchers for different uses, to help you identify what type of voucher is more likely to be redeemed.
Set this value to be a default expiry date for the vouchers you sell. Gift vouchers not redeemed within this time frame will expire.
You are able to use any logo that is stored in the Pictures folder ("C:\ProgramData\Idealpos Solutions\Idealpos\Pictures"). Logos will print in Black/White only. Different printers may display your logo different to what's expected. Default images have been included in the Pictures folder for your use.
You are able to use any logo that is stored in the Pictures folder ("C:\ProgramData\Idealpos Solutions\Idealpos\Pictures"). Logos can be full colour, representation will depend on the device it is displayed on. Images should be 507x378px ratio at 96dpi for best display. Default images have been included in the Pictures folder for your use.
This message will display on the printed voucher if setting the voucher to print through the receipt. This is where you can insert the vouchers conditions, which are usually governed by law. Ensure you comply with your local laws and regulations when issuing Gift Vouchers.
You are able to use any image stored in the Pictures folder ("C:\ProgramData\Idealpos Solutions\Idealpos\Pictures"). This image cannot be any wider than 735 pixels and the height can be whatever you want. Keep in mind that whatever height is used might affect how many pages the PDF will be printed on.
Enter your website URL here, which will enable the Company Logo to have a hyperlink.
This option will use the default receipt printer for voucher printing.
Select this option to print the voucher only if there is no email address added to the sale. If an email address has been added, there is no need to print a Gift Voucher. If you select this option, the option "Print Vouchers on Receipt Printer" must be selected.
If you do not have a numbering system in place and you are not using Customer Codes, you can select this to always create a number. This number will be represented as a barcode at the bottom of the receipt.
If you have multiple venues in differing locations, this option gives you the flexibility to offer redemption at any of your stores.
If you use customer loyalty and add all your customers to your database, you can use the default customer code that is already applied to the customer.
This option gives you the ability to quickly find the purchaser of the voucher for re-printing or extending the expiry (provided that a name was entered when the Gift Voucher was sold).
This option will print the Gift Voucher Details at the bottom of the Sale Receipt. Voucher details include: Gift Voucher Code, Name and Remaining Value.
This option will disable the ability to add extra value to any Gift Vouchers which have already been issued.
This option will expire Gift Vouchers after they have been used for a Single Redemption. This can be used to encourage customers to spend the entire value of their Gift Voucher. Any value that remains on the Gift Voucher after it has been redeemed will be forfeited and no longer available. Note that should any special circumstances arise, any Gift Vouchers which still contain any remaining value and have been expired after a single redemption can be edited by the Clerk and have the Expiry Date extended, allowing the customer to spend the remaining value of their Gift Voucher. In addition, adding value to an expired Gift Voucher will extend the expiry date and make it usable again.
Enable this option if you sell pre-printed Gift Vouchers which contain Programmable Barcodes.
Programmable Barcodes typically contain information about the Gift Voucher such as the Gift Voucher Type and Gift Voucher amount embedded in the barcode.
During the sale of a Gift Voucher with a Programmable Barcode, you will typically scan the Programmable Barcode printed on the Gift Voucher.
Idealpos will then automatically extract the Gift Voucher Type and Gift Voucher amount from the Barcode and automatically input these details into the GIFT VOUCHER screen.
In order for this to happen, some configuration will need to be completed.
You will need to refer to a pre-printed Gift Voucher and determine what each number in the programmable barcode represents, then configure the following settings:
Amount - This will be used to extract the value or amount that the Gift Voucher will contain from the Programmable Barcode.
In the Position field, enter the position on the Programmable Barcode where the voucher amount begins.
In the Length field, enter the length of numbers in the barcode that contain the amount or value.
The value entered into the Position field will be used as the starting point and the entered length will be used to extract the amount from the barcode.
Type - This will be used to extract the Gift Voucher Type from the Programmable Barcode.
In the Position field, enter the position on the Programmable Barcode where the voucher type begins.
In the Length field, enter the length of numbers in the barcode that contain the Voucher Type.
The value entered into the Position field will be used as the starting point and the entered length will be used to extract the voucher type from the barcode.
An example of a Programmable Barcode and the settings that will need to be entered are displayed below.
Note that your pre-printed Gift Vouchers that contain Programmable Barcodes will very likely differ.
After you have configured these settings, we strongly recommend that you test selling a Gift Voucher to ensure that the correct Amount and Type is being read from the Programmable Barcodes on your Gift Vouchers.
An example Gift Voucher showing Programmable Barcode:
Barcode: FFB0102010001
Amount: Extract amount from the barcode starting at position 6 using a length of 3. This will result in an amount of 020 being extracted ($20)
020
Type: Extract code from the barcode starting at position 4 using a length of 2. This will result in a Gift Voucher type of 01 being extracted.
01
This area is used to input the conditions you want to inform customers of when issuing Credit Notes.
This message can be very long if required, but will print out on the receipt each time.
Toggle this option if you would like the Credit Notes you issue to print to the default Receipt Printer.
Toggle this option to create a unique identifier code that Idealpos uses to track use of this Credit Note.
Toggle this option to allow customers to visit any store you own to receive goods.
This is based on you using Sites for each different store location.
Customers who receive a Credit Note are automatically added to your Customer database for tracking purposes.
This enables you to add them to a specific type to keep them organised.
This will determine how many days you will accept Credit Notes to be used for from the date of issue.
Credit Notes that are partially used will be re-issued with the same due date from the original.
Enter the different reasons that a customer has for returning an item and not receiving a refund.
You only need to enter 1 reason.